Have you ever wondered, How can I insert a straight apostrophe in Word? If you’re tired of Microsoft Word automatically converting your straight quotes to curly or smart quotes, this guide is for you. We will walk you through various methods to change curly apostrophes to straight ones and to fix the apostrophe problem in Word once and for all.
Introduction: The Curly Situation
Straight and curly apostrophes have their own uses and challenges in writing. Microsoft Word is programmed to automatically switch to “smart quotes,” or curly apostrophes, which can become a problem for some users in certain scenarios.
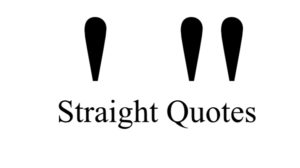
What Exactly is a Straight Apostrophe?
Before diving into the solutions, it’s crucial to understand what a straight apostrophe is. Simply put, a straight apostrophe is either a vertical or slightly slanted mark used to indicate contractions or possessive forms. Unlike curly apostrophes, which have a slight curve to them, straight apostrophes are the same whether they’re used at the beginning or end of a word. You may also like this Attracting Top Talent With a Strong Employer Brand
Historical Context of Apostrophes
While straight apostrophes might seem rudimentary, they have been in use for a very long time. In the early days of typewriting, only straight apostrophes were available. Curly apostrophes gained popularity with the advent of more advanced typesetting.
Why You Might Need a Straight Apostrophe in Word
You might think a straight apostrophe is unnecessary until you encounter these specific scenarios:
- Coding and Programming: When writing code snippets, straight quotes are essential.
- File Names: Some operating systems and programs only recognize straight apostrophes.
- Data Input Fields: Web forms or databases might not accept curly apostrophes.
- Personal Preference: Some users prefer the aesthetics of straight apostrophes over curly ones.
Exploring the Need Further
Understanding why you need a straight apostrophe can help you decide on the best method to achieve it. For instance, if you’re a programmer, disabling smart quotes might be the best long-term solution. On the other hand, if you only occasionally require a straight apostrophe, keyboard shortcuts may suffice.
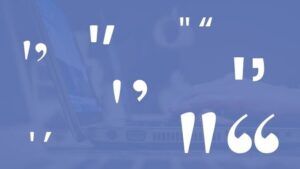
How to Change Curly Apostrophes to Straight Ones in Word: Multiple Methods
There’s more than one way to achieve a straight apostrophe in Word. Below are some tried-and-true methods:
How to Disable the Smart Quotes Feature in Word
- Navigating to the Options: Open Word and go to File, then select Options.
- Opening the Dialog Box: A new dialog box will appear; click on Proofing.
- AutoCorrect Options: Here you’ll see a button labeled AutoCorrect Options—click it.
- Making the Change: Look for the AutoFormat As You Type tab. Uncheck the box next to “Straight quotes” with “smart quotes.”
- Confirm: Click OK to save your settings.
Additional Notes on Disabling Smart Quotes
Once you’ve disabled this feature, Word will not auto-correct your straight quotes to smart quotes anymore. This is a permanent fix that affects all new documents.
How to Use ASCII Codes for Straight Apostrophes in Word
For a temporary fix, ASCII codes are your best bet. Here’s how to use them:
- On Windows: While keeping the Alt key pressed, type 0039 on the numeric keypad.
- On Mac: Press Option + Shift + Right Bracket together.
Why ASCII Codes Are Useful
Using ASCII codes allows you to make selective changes without affecting the overall settings of Word. This is especially useful if you don’t want to turn off the smart quotes feature but still require straight apostrophes occasionally.
The Copy-Paste Method: A Quick Fix
Another workaround involves copying a straight apostrophe from a different source and pasting it into your Word document. While not the most elegant solution, it gets the job done.
How to Perfect the Copy-Paste Method
- Find a Source: Identify a source where straight quotes are used, like a plain text document or a webpage.
- Copy: Select the straight apostrophe and copy it (Ctrl+C on Windows, Cmd+C on Mac).
- Paste: Paste the copied straight apostrophe into your Word document (Ctrl+V on Windows, Cmd+V on Mac).
Troubleshooting: How to Fix the Apostrophe Problem in Word
Despite your best efforts, you might still encounter some issues. Here are some tips to troubleshoot:
- Check the Language Settings: Sometimes, the language settings can affect the type of apostrophe used. Make sure you’re using the correct language setting for your needs.
- Restart Word: Changes in settings often require you to restart the software for them to take effect.
FAQ Section: Solving Common Issues
- Can I change already typed curly apostrophes to straight ones?: Yes, you can use the “Find and Replace” feature to do this.
- Why aren’t my ASCII codes working?: Make sure your Num Lock is activated if you’re using a Windows computer.
Conclusion
By now, you should have a clear understanding of how to insert a straight apostrophe in Word and how to change curly apostrophes to straight ones. Whether you decide to disable the smart quotes feature for a long-term solution or opt for ASCII codes for a quick fix, this guide provides you with all the tools you need to resolve the apostrophe problem in Word. This expanded article aims to provide a comprehensive guide on every aspect of using straight apostrophes in Microsoft Word. Choose the method that best fits your situation, and you’ll never have to grapple with this issue again.


